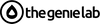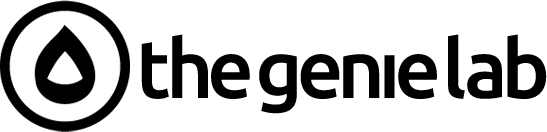The Ultimate Guide to Leveraging Shopify for eCommerce Success: Optimizing, Migrating, and Scaling Your Online Store
Shopify is one of the most powerful and user-friendly eCommerce platforms available today. It provides businesses with everything they need to build, manage, and scale their online stores effectively. Whether you're migrating from another platform, looking to customize your store, or trying to enhance your SEO and performance, Shopify is the go-to solution. This comprehensive guide will explore various aspects of Shopify, from migration to customization, performance optimization, and SEO services, and how businesses can leverage its full potential to succeed in the competitive world of online retail.
1. Shopify Collabs: Building Effective Partnerships for Growth
In today’s digital world, influencer marketing and partnerships are critical to business growth. Shopify Collabs is a tool designed to help businesses tap into the power of collaborations by connecting with influencers, creators, and brand ambassadors. With Shopify Collabs, businesses can build strong relationships with content creators, promote their products to a wider audience, and drive sales.
The Role of Shopify Collabs in Growing Your Business
Shopify Collabs helps businesses engage with a wider audience, offering an easy way to collaborate with influencers. The tool enables brands to:
-
Build Trust with Their Audience: Collaborations with influencers can increase trust, as consumers tend to trust recommendations from people they follow. The endorsement of an influencer can bring credibility to your products, particularly when your collaborators have an established reputation in your niche.
-
Increase Sales and Conversions: Shopify Collabs helps businesses increase exposure, resulting in higher conversion rates. When influencers promote products, they typically share discount codes or affiliate links that can track sales. This direct path to purchase boosts sales and enhances conversion metrics.
-
Track Performance and ROI: The platform provides robust tracking options to help businesses understand which collaborations are performing best, allowing them to optimize their strategy. With real-time analytics, you can measure the success of each campaign, ensuring that you can make data-driven decisions about future collaborations.
The ability to build and track influencer partnerships effectively can provide a significant competitive advantage. Shopify Collabs is an essential tool for businesses aiming to scale by harnessing the power of collaboration and influencer marketing.
2. Shopify Agency: Why You Need an Expert Team for Your Store
When it comes to building, customizing, and optimizing your Shopify store, working with a Shopify agency can be a game-changer. A Shopify agency consists of experts who specialize in various aspects of Shopify, including design, development, SEO, and marketing. Hiring a Shopify agency ensures that your store is professionally set up, optimized, and ready for growth.
What Does a Shopify Agency Do?
A Shopify agency can handle the most complex tasks that arise when running an online store. Here's a breakdown of the key services offered by agencies:
-
Custom Theme Design and Development: Agencies can build custom Shopify themes tailored to your brand’s identity and business requirements. This ensures a visually appealing and unique online store that stands out from competitors.
-
App Development and Integration: Shopify agencies specialize in creating custom apps that enhance your store’s functionality. Whether it’s adding a unique feature like a loyalty program or integrating third-party services, agencies can build apps that suit your business's needs.
-
Shopify Migration Services: Agencies are skilled at handling platform migrations, such as moving from WooCommerce, Magento, or BigCommerce to Shopify. This ensures a smooth transition and the secure migration of data like product listings, customer information, and order history.
-
SEO and Performance Optimization: Agencies understand the nuances of SEO and performance optimization, ensuring your store is fast, responsive, and ranks well on search engines. They can help with on-page SEO, technical SEO, and improving site speed, all of which contribute to higher rankings and a better user experience.
-
Ongoing Support and Maintenance: Shopify agencies also offer ongoing support and maintenance services, ensuring that your store remains up-to-date, secure, and functional.
The Advantages of Hiring a Shopify Agency
Working with a Shopify agency allows you to focus on growing your business while the experts handle the technical side. Their expertise in store setup, customization, SEO, and ongoing support ensures that your store is well-equipped to handle growth and provide customers with a seamless shopping experience.
3. Shopify Support: Ensuring Your Store Operates Smoothly
Shopify’s support system is robust and available 24/7, offering businesses the resources they need to keep their stores running smoothly. Shopify Support helps store owners troubleshoot issues, learn how to use advanced features, and ensure that their store is performing at its best. Shopify’s support team is accessible through live chat, email, and phone, ensuring quick resolution of any issues.
Key Benefits of Shopify Support:
-
24/7 Assistance: Shopify provides around-the-clock support, meaning you can get help whenever you need it. Whether you’re facing an issue during business hours or in the middle of the night, Shopify’s support is there to help.
-
Comprehensive Resources: Shopify has an extensive knowledge base, including guides, tutorials, and FAQs to assist users in solving common problems independently. These resources can save you time and help you resolve issues without needing to contact support.
-
Dedicated Support for Shopify Plus: Shopify Plus customers enjoy dedicated support with personalized assistance, ensuring that your enterprise-level business is well taken care of. This service is especially beneficial for high-volume stores with complex needs.
-
Live Chat, Email, and Phone Support: Shopify’s support team is accessible through multiple channels, providing flexibility in how you seek assistance. Live chat offers quick answers, while email and phone support can help with more in-depth issues.
Reliable Shopify support ensures that any technical issues or store-related challenges can be resolved quickly, minimizing downtime and improving the customer experience.
4. Shopify Partners: Collaborating with Experts for Long-Term Growth
Shopify Partners are independent experts who specialize in various aspects of eCommerce, including design, development, marketing, and more. These partners are professionals who have undergone extensive training to master Shopify’s platform, making them the ideal collaborators for businesses looking to optimize their stores.
The Role of Shopify Partners:
Shopify Partners can offer valuable assistance in:
-
Store Design and Development: Partners can help you create a visually stunning, user-friendly store. Their expertise in user experience (UX) and user interface (UI) design ensures that your store is intuitive and engaging for customers.
-
Custom Apps and API Integrations: If you need custom features or integrations with other platforms, Shopify Partners can develop bespoke solutions. Whether it’s connecting your store to a CRM or building an app for a specific business function, partners can handle complex integrations.
-
Marketing and SEO: Shopify Partners often specialize in marketing and SEO, helping you drive traffic and increase conversions. From paid advertising to email marketing and content creation, partners can enhance your marketing efforts.
-
Ongoing Optimization: Partners can also offer ongoing support to ensure your store continues to perform well and evolve with industry trends. This includes performance optimization, regular updates, and troubleshooting.
Working with Shopify Partners ensures that your business is leveraging Shopify’s full potential, allowing for faster growth and better long-term success.
5. Migrate WooCommerce to Shopify: A Smooth Transition
Migrating from WooCommerce to Shopify is one of the most common platform migrations for growing businesses. WooCommerce, while a powerful tool, can often become overwhelming as your business expands. Shopify offers a user-friendly, scalable solution that can handle everything from product management to SEO optimization.
The Benefits of Migrating from WooCommerce to Shopify:
-
Scalability: Shopify’s architecture is designed to scale as your business grows. As your product catalog expands and your traffic increases, Shopify can accommodate the growth without compromising performance.
-
Security and Performance: Shopify provides built-in security features and high-performance capabilities, ensuring your store is secure and fast. Unlike WooCommerce, Shopify handles hosting and security, taking the burden off store owners.
-
App Integrations: Shopify has a vast marketplace of apps to add new features and capabilities, something WooCommerce may lack. Whether you need advanced marketing tools or specialized functionalities, Shopify’s app ecosystem can meet your needs.
-
Easy Migration Process: Migrating from WooCommerce to Shopify with the help of migration experts ensures minimal downtime and keeps your business running smoothly during the transition. Migration experts can handle data transfer, store customization, and SEO preservation, making the switch seamless.
6. Magento to Shopify Migration: Simplifying Your eCommerce Store
Magento is a powerful eCommerce platform used by many large businesses, but it often requires significant technical expertise and resources to manage. Shopify, on the other hand, offers a more user-friendly, cost-effective solution that can be managed with less complexity. Migrating from Magento to Shopify provides businesses with better ease of use, lower costs, and a streamlined platform.
Key Advantages of Magento to Shopify Migration:
-
Simplified Store Management: Shopify’s intuitive interface makes it easier for store owners to manage their business. Unlike Magento, Shopify doesn’t require extensive technical knowledge to update products, manage inventory, or handle customer service tasks.
-
Better Scalability: Shopify allows businesses to grow without worrying about server management or technical complexities. With Shopify, you can focus on your business, while the platform takes care of the technical side.
-
Faster Time to Market: With Shopify, businesses can go live faster, while Magento can require a longer setup time. Shopify’s user-friendly interface and pre-built features help you launch quickly and efficiently.
-
Lower Costs: Shopify’s pricing model is often more cost-effective than Magento’s, especially when considering the ongoing maintenance and technical resources required to manage a Magento store. Shopify handles hosting, security, and software updates, reducing the need for additional resources.
Migrating from Magento to Shopify can be a game-changer for businesses looking for ease of use, better performance, and lower ongoing costs.
7. Ecommerce Platform Migration: Choosing the Right Path
Ecommerce platform migration is a critical decision for any business looking to scale. Whether you're moving from WooCommerce, Magento, or BigCommerce, Shopify provides the tools and support necessary for a smooth transition. The migration process involves transferring data, customizing your store, and optimizing it for performance.
Benefits of Migrating to Shopify:
-
Ease of Use: Shopify offers an intuitive platform that’s easy for both store owners and customers to navigate. Whether you’re managing products, orders, or customer data, Shopify makes it simple.
-
Customizability: Shopify’s flexibility allows you to create a tailored experience for your customers. You can choose from a variety of themes, apps, and integrations to build a store that meets your business’s specific needs.
-
Third-Party Integrations: Shopify integrates with a wide range of third-party apps and services, enhancing your store’s functionality. From payment gateways to marketing tools, Shopify’s ecosystem provides everything you need to run your store efficiently.
Working with Shopify migration experts ensures that the transition process is smooth, efficient, and minimizes downtime. Whether you’re migrating from another eCommerce platform or starting fresh with Shopify, experts can guide you through the process and ensure a seamless transition.
8. BigCommerce vs Shopify: Making the Right Choice
When choosing an eCommerce platform, many businesses are torn between BigCommerce and Shopify. Both platforms offer robust features, but there are key differences that can influence your decision. Shopify is generally more user-friendly, while BigCommerce is known for its scalability. However, Shopify tends to be more flexible and offers more extensive support through its app ecosystem.
Why Choose Shopify Over BigCommerce?
-
User-Friendliness: Shopify’s interface is simpler and more intuitive for business owners. For entrepreneurs without a technical background, Shopify’s ease of use is a major advantage, enabling them to manage their store without needing specialized technical knowledge.
-
Customization: Shopify offers a wider range of themes, apps, and integrations than BigCommerce. Shopify’s ecosystem allows for deeper customization, enabling businesses to tailor their stores to their specific needs.
-
Support Ecosystem: Shopify has a large community of developers, partners, and experts who can help you grow your business. This extensive support ecosystem means you have access to resources, tools, and experts that can assist with virtually every aspect of your store.
-
App Marketplace: Shopify boasts an extensive marketplace with thousands of apps that integrate with the platform. These apps cover everything from marketing to inventory management, customer support, and more. This allows businesses to scale quickly and adapt to changes in the market.
By evaluating your business’s needs, you can make an informed decision between BigCommerce and Shopify, ensuring you choose the platform that best suits your goals.
9. Shopify Development Support: Why It’s Critical for Your Store
Shopify development support provides businesses with the technical expertise to optimize their store, solve problems, and implement new features. Whether you need help with theme customization, app development, or API integrations, Shopify development support is crucial for ensuring your store runs smoothly and efficiently.
Benefits of Shopify Development Support:
-
Technical Assistance: Shopify developers can assist with custom features and functionality. Whether it’s building a custom checkout process or integrating your store with a third-party service, development support ensures your store is optimized for your specific business needs.
-
Ongoing Maintenance: Regular updates and maintenance ensure your store remains secure and up-to-date. Shopify developers provide ongoing support to make sure your store is always running at peak performance, with minimal downtime.
-
Advanced Customization: Developers can help implement advanced features that align with your business needs. Whether you want to add custom functionalities like product recommendations or wish to create a unique user experience, Shopify development support can handle the complexity.
Investing in Shopify development support ensures that your store is always running at its best, providing a better experience for both customers and store owners. With the right technical support, your Shopify store can continuously evolve to meet changing demands.
10. Shopify Migration Experts: Ensuring a Smooth Transition
Migrating to Shopify from another platform can be a daunting task, but Shopify migration experts can help ensure a smooth transition. These professionals have extensive experience with data migration, theme development, and app integration, making the migration process seamless and efficient.
How Shopify Migration Experts Can Help:
-
Data Transfer: Migration experts ensure that all your product, customer, and order data is accurately transferred to Shopify. This includes product descriptions, images, inventory, pricing, customer data, and order history.
-
Customizations: They ensure that your store is fully customized to meet your business’s needs. Whether it’s creating a custom design or integrating specific apps, migration experts can ensure that your store operates as you envision.
-
SEO Preservation: Migration experts help maintain your SEO rankings by setting up proper redirects and handling any technical SEO aspects during migration. This is crucial for ensuring that your organic search traffic is not lost during the transition.
Hiring Shopify migration experts ensures that your transition to Shopify is quick and painless, with minimal impact on your business operations. By entrusting the migration process to experts, you can focus on running your business while they handle the technical details.
11. Shopify Plus Development: Advanced Features for High-Volume Businesses
Shopify Plus is Shopify’s enterprise-level solution for large-scale businesses that need advanced customization and support. With Shopify Plus, you can handle large inventories, complex workflows, and high traffic volumes. It is designed to provide businesses with more flexibility, control, and scalability.
Benefits of Shopify Plus Development:
-
Customizable Checkout: Shopify Plus allows businesses to create a tailored checkout experience, which can significantly increase conversion rates. You can add custom fields, create personalized discounts, and optimize the checkout process to suit your business needs.
-
Advanced Reporting and Analytics: Shopify Plus provides in-depth analytics and reporting tools, giving businesses a comprehensive view of their performance. This allows you to track sales, customer behavior, and store performance in real-time.
-
High Scalability: Shopify Plus is built to handle high traffic and large inventories, making it an excellent choice for rapidly growing businesses. With features like dedicated servers, fast load times, and reliable infrastructure, Shopify Plus can support businesses that experience high-volume sales.
-
Dedicated Support: Shopify Plus customers enjoy priority support and a dedicated account manager, ensuring that your business has access to personalized assistance whenever needed.
For businesses experiencing rapid growth or dealing with high-volume sales, Shopify Plus development provides the advanced tools necessary to scale and succeed.
12. Custom Shopify Apps: Extending the Functionality of Your Store
While Shopify offers a vast array of third-party apps, businesses often need custom solutions to meet specific requirements. Custom Shopify apps allow you to extend the platform’s functionality by creating tailored solutions for your store’s needs.
The Importance of Custom Shopify Apps:
-
Unique Features: Custom apps can add features that are not available through standard apps in the Shopify App Store. Whether it’s a custom inventory management system or a unique discount structure, custom apps enable you to create a fully tailored solution.
-
Seamless Integration: Custom apps can integrate your Shopify store with external tools, systems, or services such as CRM systems, ERPs, or payment gateways. This ensures that your store works seamlessly with the tools you already use.
-
Optimized for Your Business: Custom apps are built specifically for your business, ensuring that they align with your goals and processes. This makes it easier to scale your business without relying on third-party solutions that may not fit your needs.
Investing in custom Shopify apps allows you to create a unique and tailored experience that meets the exact needs of your business and customers.
13. Shopify Custom Themes: Design Your Store the Way You Want
A custom Shopify theme allows you to create a fully branded and personalized online store. Unlike generic templates, custom themes are designed from scratch to match your business’s identity and meet the needs of your target audience.
Benefits of Shopify Custom Themes:
-
Branding: Custom themes ensure that your store reflects your brand’s identity through tailored designs, colors, typography, and images. This creates a cohesive brand experience that resonates with your customers.
-
Enhanced User Experience: A custom theme can be designed to offer a better user experience, with intuitive navigation, easy access to products, and a quick checkout. A personalized design ensures that your customers can find what they’re looking for with minimal effort.
-
Mobile Optimization: A custom Shopify theme can be optimized for mobile devices, ensuring that your store performs well on smartphones and tablets. Mobile optimization is essential, as a large percentage of eCommerce traffic comes from mobile devices.
Custom Shopify themes provide the opportunity to build a unique, user-friendly store that represents your brand and enhances the customer experience.
14. Shopify API Integrations: Connecting Your Store to Other Platforms
Shopify’s API integrations allow businesses to connect their online store with other tools, platforms, and services to streamline operations and automate workflows. Shopify provides a robust set of APIs that enable seamless data synchronization between your store and other systems, such as ERPs, CRMs, or email marketing tools.
How Shopify API Integrations Benefit Your Business:
-
Automate Processes: Shopify API integrations allow businesses to automate time-consuming tasks such as order processing, inventory management, and customer data syncing. This saves time and reduces the risk of errors.
-
Enhance Functionality: You can add advanced features to your store by integrating with third-party platforms, improving your store’s overall performance and user experience. For example, integrating with a CRM system allows you to manage customer data more effectively.
-
Real-Time Data Sync: API integrations enable real-time data exchange, keeping your systems and store synchronized, reducing errors, and ensuring efficiency. This ensures that your store is always up-to-date with the latest information from other systems.
By leveraging Shopify’s APIs, businesses can enhance their store’s functionality and improve their overall operations.
15. Shopify eCommerce Solutions: Empowering Businesses for Growth
Shopify offers a comprehensive suite of eCommerce solutions designed to empower businesses to grow and succeed in the competitive online market. These solutions cover everything from store setup and payment processing to marketing, inventory management, and customer support.
Key eCommerce Solutions Shopify Offers:
-
Secure Payment Gateways: Shopify integrates with multiple payment providers, ensuring that your customers can easily and securely make purchases. With options like Shopify Payments, PayPal, and Stripe, Shopify provides a range of payment solutions.
-
Shipping and Fulfillment: Shopify offers built-in tools for managing shipping, including real-time carrier rates, shipping labels, and fulfillment automation. This allows businesses to streamline their logistics and improve the efficiency of their shipping process.
-
Customer Support Tools: Shopify provides customer service tools like live chat, email support, and automated messaging to help you engage with your customers effectively. These tools improve customer satisfaction and retention.
With Shopify’s eCommerce solutions, businesses have everything they need to build a professional, scalable, and profitable online store.
16. Shopify Performance Optimization: Ensuring Speed and Efficiency
Performance optimization is crucial for ensuring that your Shopify store loads quickly and functions efficiently. A slow or poorly optimized store can negatively impact your customer experience and conversion rates. Shopify provides tools and strategies to optimize your store’s performance and enhance user satisfaction.
Key Strategies for Shopify Performance Optimization:
-
Optimize Images: Reducing the size of images and using the appropriate file formats can significantly improve load times without compromising image quality.
-
Use a Content Delivery Network (CDN): Shopify uses a CDN to deliver content faster by caching it on servers located around the world.
-
Minimize HTTP Requests: Reducing the number of requests made to the server can speed up your store by minimizing unnecessary calls.
Shopify’s performance optimization tools help ensure that your store loads quickly, providing a seamless and enjoyable shopping experience for your customers.
17. Shopify Mobile Optimization: Capturing the Mobile Shopper
With mobile commerce on the rise, optimizing your Shopify store for mobile is more important than ever. Shopify themes are designed to be responsive, but further optimization may be necessary to ensure that your store offers a seamless shopping experience on mobile devices.
Why Mobile Optimization Is Crucial:
-
Mobile Traffic Dominance: More than half of eCommerce traffic comes from mobile devices, so it’s essential to ensure that your store is mobile-friendly. A mobile-optimized store will offer better usability, increase conversion rates, and ultimately improve customer satisfaction.
-
Responsive Themes: Shopify themes are inherently responsive, but further customization can ensure that your store looks great and functions well on all screen sizes. Whether customers are using smartphones, tablets, or desktops, a mobile-optimized site is essential for providing a great shopping experience.
-
Mobile Checkout Optimization: Mobile shoppers need a streamlined, easy-to-use checkout process to avoid abandoned carts and increase conversion rates. Optimizing your checkout flow for mobile devices ensures that customers can easily complete their purchases, leading to higher sales.
Key Mobile Optimization Tips:
-
Minimize Pop-ups: While pop-ups can be effective on desktop, they may negatively impact mobile users. Ensure pop-ups are easy to dismiss and don’t obstruct the shopping experience.
-
Optimize Load Times: Mobile users are often on the go and may not have the patience for slow-loading pages. Optimize images, use a content delivery network (CDN), and streamline your store to ensure fast load times on mobile devices.
-
Touchscreen-Friendly Navigation: Ensure that buttons and navigation links are easy to tap on mobile devices. Avoid small text and links that could frustrate users.
Optimizing your Shopify store for mobile ensures that you capture the growing number of mobile shoppers and provide an excellent user experience, making it easier for customers to browse, shop, and purchase from your store.
18. Shopify SEO Services: Driving Organic Traffic to Your Store
Search engine optimization (SEO) is essential for ensuring that your Shopify store ranks well on search engines like Google. Shopify’s SEO services help improve your store’s visibility, driving organic traffic and ultimately increasing sales.
Key Aspects of Shopify SEO Services:
-
On-Page SEO Optimization: Shopify allows you to easily edit title tags, meta descriptions, and URLs to ensure that they are optimized for search engines. Proper on-page SEO ensures that search engines can crawl your site effectively and rank it appropriately for relevant keywords.
-
Content Creation: High-quality, SEO-friendly content is key to attracting visitors and improving search rankings. Shopify offers built-in blogging features, allowing you to create content that resonates with your target audience and ranks well on search engines.
-
Link Building: Building backlinks from authoritative websites can improve your store’s credibility and search engine ranking. Shopify provides tools to help you implement strategies that can boost your site’s authority and visibility.
-
Site Structure Optimization: Shopify helps you structure your store for SEO success. Clean URLs, optimized image alt tags, and a clear internal linking strategy will all contribute to better rankings and improved search engine traffic.
By using Shopify SEO services, businesses can improve their search rankings, drive more organic traffic, and boost their store’s visibility. Well-executed SEO strategies can lead to higher conversions, increased brand awareness, and more sustained traffic.
19. Shopify B2B Solutions: Optimizing Your Store for Wholesale
Shopify also offers solutions specifically designed for B2B (Business-to-Business) businesses. Shopify’s B2B features allow businesses to manage bulk orders, offer custom pricing, and streamline the wholesale process.
Key Features of Shopify’s B2B Solutions:
-
Custom Pricing: Shopify B2B allows businesses to offer custom pricing for wholesale customers based on their order size or account. This ensures that businesses can provide tailored pricing models that suit both small and large wholesale customers.
-
Bulk Order Management: Shopify provides tools for managing large, bulk orders efficiently, making it easier to handle wholesale transactions. This includes features for quick ordering, setting up customer-specific pricing, and streamlining bulk shipments.
-
Customer Segmentation: Shopify allows businesses to segment customers and offer tailored experiences based on their purchasing history. You can assign different access levels, pricing, and discounts for wholesale customers versus retail customers.
-
B2B Features in Shopify Plus: Shopify Plus comes with additional B2B-specific features, such as the ability to offer multiple price lists, manage purchase orders, and provide access to wholesale-only product catalogs. These features help businesses cater to the specific needs of wholesale clients.
For businesses dealing with wholesale clients, Shopify’s B2B solutions provide the tools needed to create a seamless wholesale experience, improve customer relationships, and drive additional revenue.
20. Best Free Shopify Themes: High-Quality Options for Every Business
For businesses starting out on a budget, Shopify offers several high-quality free themes that are fully customizable and optimized for performance. These themes provide a professional look without the need to spend on premium designs.
Top Free Shopify Themes to Consider:
-
Debut: A clean, modern design ideal for stores with a small product range. The theme is highly customizable and is perfect for businesses just starting out or those looking for a simple, professional design.
-
Brooklyn: A stylish theme with a focus on visual content, perfect for fashion and lifestyle stores. It’s designed to showcase high-quality images and offers a modern, mobile-optimized layout.
-
Minimal: A versatile theme with a minimalist design, ideal for a wide range of businesses. Its simple, clean layout makes it easy to customize and focus attention on the products themselves.
-
Simple: A straightforward theme that provides a clean and functional layout. It’s perfect for businesses that want a no-fuss design that emphasizes ease of navigation.
-
Supply: A theme designed specifically for stores with a large inventory. Its grid-style layout makes it perfect for businesses that sell a wide range of products and need an organized way to display them.
While free Shopify themes are an excellent option for startups, businesses can always upgrade to a custom theme as they scale and need more advanced features. These themes are highly customizable, so they can grow alongside your business.
Conclusion: Achieving Long-Term Success with Shopify
Shopify offers an all-encompassing solution for eCommerce businesses of all sizes. Whether you're migrating from another platform, customizing your store, optimizing for performance, or looking for expert support, Shopify provides the tools and services necessary to succeed in the competitive online marketplace.
In today’s rapidly evolving digital economy, long-term success depends on your ability to adapt, innovate, and stay ahead of customer expectations. Shopify’s ecosystem of themes, apps, and integrations allows you to do exactly that. From small startups to global enterprises, merchants can use Shopify to build a reliable, scalable, and secure foundation for their online business. The platform not only simplifies store management but also opens doors to a wide array of opportunities—ranging from marketing automation to global selling through multiple channels.
How Shopify Can Help Your Business Scale
By leveraging Shopify’s features—like performance optimization, custom apps, and SEO services—businesses can improve their store’s user experience, drive organic traffic, and scale efficiently. With the help of Shopify agencies, Shopify partners, and migration experts, your store can grow and thrive, ensuring long-term success.
Shopify’s extensive ecosystem of tools, apps, and expert services empowers businesses to handle every aspect of their eCommerce store, from building and launching the store to optimizing it for long-term success. The platform’s flexibility allows merchants to design personalized storefronts that reflect their brand identity, ensuring a consistent customer experience across all digital touchpoints. Whether you want to run marketing campaigns, analyze sales trends, or manage inventory across multiple locations, Shopify has the right tools to streamline these processes efficiently.
One of the key advantages of using Shopify is the ability to integrate seamlessly with third-party tools and APIs. Businesses can connect their CRM, ERP, and analytics platforms to gain deeper insights into customer behavior and improve decision-making. These integrations eliminate manual workflows, saving time and resources that can be better invested in scaling the business. Additionally, Shopify’s headless commerce capabilities enable brands to deliver unique experiences across web, mobile, and social platforms, providing full control over design and performance.
Shopify also ensures that merchants can optimize their store for speed and performance. Fast-loading websites not only improve user experience but also play a significant role in SEO rankings. The platform’s robust hosting, CDN, and built-in caching features make it easier to maintain fast response times even during high-traffic periods. For brands looking to improve their search visibility, Shopify’s SEO-friendly structure and customizable meta tags help attract and convert more visitors organically.
Security and compliance are also crucial for sustained growth. Shopify provides enterprise-grade security with Level 1 PCI DSS compliance, SSL encryption, and automated backups to safeguard data. This helps build trust with customers, especially in industries where online payment security and data protection are top priorities. Merchants can rest assured knowing their store is protected against common vulnerabilities and cyber threats.
Another factor that contributes to Shopify’s long-term scalability is its global reach. The platform supports multiple currencies, languages, and tax rules, making it easier for merchants to sell internationally. With Shopify Markets and localized payment gateways, brands can expand into new regions without the need for complex infrastructure changes. This global flexibility allows you to test new markets, grow customer bases, and maximize profitability.
Shopify’s analytics and reporting tools offer valuable insights into sales, customer behavior, and marketing performance. These analytics empower merchants to make data-driven decisions, optimize product offerings, and improve marketing strategies. Advanced users can integrate Google Analytics 4 or third-party reporting tools to get even deeper insights into store performance. This data-centric approach ensures that every strategic decision aligns with long-term business objectives.
As your business grows, Shopify Plus provides the scalability and advanced features needed to manage higher volumes of sales and traffic. Enterprise merchants benefit from enhanced API limits, dedicated support, and customizable checkout options. Shopify Plus also allows for greater control over automation through Shopify Flow, which helps streamline repetitive tasks like order tagging, customer segmentation, and inventory updates. This level of automation frees up your team to focus on innovation and customer engagement.
Partnering with certified Shopify Experts and agencies can further accelerate growth. These experts bring years of experience in theme development, custom integrations, and marketing strategy. Whether you need a complete store redesign, app development, or technical troubleshooting, Shopify Partners can provide tailored solutions that fit your goals. Their guidance ensures that your store remains optimized for performance, conversion, and scalability.
Beyond technical excellence, success with Shopify also depends on delivering exceptional customer experiences. Through tools like Shopify Inbox, Email, and Automations, you can engage with customers more effectively, send targeted campaigns, and nurture long-term relationships. Integrating loyalty programs, personalized recommendations, and post-purchase follow-ups enhances retention and encourages repeat sales.
For businesses focusing on sustainability and brand values, Shopify offers integrations that support eco-friendly practices—like carbon-neutral shipping options, inventory tracking for sustainable materials, and partnerships with ethical suppliers. These features help merchants align with consumer demand for transparency and responsibility, strengthening brand loyalty and public trust.
Looking ahead, Shopify continues to evolve with innovations in AI, automation, and omnichannel commerce. With AI-powered features such as product recommendations, predictive analytics, and automated content creation, Shopify merchants can stay competitive in a fast-paced digital landscape. The platform’s commitment to innovation means that your store will continue to benefit from new capabilities and tools designed to drive conversion and efficiency.
This comprehensive guide offers the foundational knowledge to harness the power of Shopify. By implementing the strategies outlined in this guide, you’ll set your store on the path to success in the eCommerce world. Whether you’re just starting out or are looking to scale your business, Shopify has the tools, features, and expert support needed to help you reach your full potential.
Strategies for Leveraging Shopify to Maximize Growth
To achieve sustainable growth on Shopify, businesses must go beyond basic store setup. Implementing a strategic approach that combines technical optimization, marketing, and customer engagement is key. Start by auditing your store’s performance and identifying areas for improvement. This includes evaluating page load speed, mobile responsiveness, navigation structure, and content quality. Optimizing these elements not only enhances user experience but also boosts rankings through Shopify SEO services.
Another essential strategy is personalization. Customers increasingly expect tailored experiences when shopping online. Shopify allows businesses to leverage data-driven insights to recommend products, segment email campaigns, and deliver customized promotions. By integrating advanced tools through custom Shopify development or apps, merchants can create unique experiences that resonate with their audience, increasing engagement and repeat purchases.
Content marketing is another powerful lever for growth. Regularly publishing high-quality blog posts, product guides, and educational resources not only builds brand authority but also improves organic search visibility. Through Shopify SEO services, businesses can optimize content for target keywords, meta descriptions, and structured data, ensuring search engines understand and rank their pages effectively. For instance, a Shopify store specializing in eco-friendly products could create content highlighting sustainability tips, case studies, and product benefits, establishing itself as a trusted resource.
Integrating social commerce is equally important. Shopify’s native integrations with platforms like Instagram, Facebook, and TikTok allow merchants to sell directly through social channels. This approach not only broadens reach but also captures customers where they already spend their time online. Working with a Shopify agency can help optimize these social sales channels, ensuring product feeds, ads, and checkout flows are seamless and effective.
Enhancing Conversion Through UX and Performance
User experience (UX) is critical for conversion. Shopify merchants should focus on intuitive navigation, clear calls-to-action, fast page load times, and mobile-optimized designs. A smooth checkout process reduces cart abandonment, directly impacting revenue. Employing Shopify performance optimization techniques, such as image compression, lazy loading, and code minification, ensures your site remains fast and responsive even during peak traffic.
Another powerful tactic is leveraging Shopify analytics to inform design decisions. Heatmaps, click tracking, and customer behavior reports reveal which pages and elements are driving engagement. These insights allow merchants to A/B test product pages, banners, and checkout flows. Partnering with Shopify Plus experts ensures that advanced analytics tools are integrated correctly and interpreted effectively to maximize ROI.
Future-Proofing Your Shopify Store
To remain competitive, Shopify merchants must anticipate emerging trends and technologies. Artificial intelligence (AI) and machine learning are increasingly influencing eCommerce, from predictive analytics to personalized recommendations. Shopify’s app ecosystem already includes AI-powered tools that help merchants forecast demand, automate marketing campaigns, and generate dynamic product recommendations. Incorporating these solutions early positions your store for long-term growth.
Voice commerce is another area of opportunity. As voice-enabled devices become more prevalent, optimizing product listings for voice search can capture a growing segment of users. Shopify allows merchants to integrate structured data and schema markup to make their content more accessible to voice assistants, which also benefits traditional search rankings.
Subscription models and recurring revenue streams are also gaining popularity. Shopify supports subscription-based products through apps and integrations, allowing merchants to offer loyalty programs, curated product boxes, or replenishable goods. These models improve customer retention, increase lifetime value, and provide predictable revenue, making them a powerful tool in scaling operations.
Case Studies and Practical Examples
Consider a fashion retailer migrating from a legacy platform to Shopify. By partnering with a Shopify migration service and implementing custom Shopify development for unique product configurators, the retailer was able to maintain brand consistency while enhancing UX. Coupled with Shopify SEO services, their organic traffic increased by 45% within six months, while site speed improvements reduced bounce rates by 30%.
Another example is a consumer electronics store leveraging Shopify Plus for global expansion. By using Shopify Plus experts to optimize international checkout, multi-currency pricing, and localized marketing campaigns, the store successfully entered three new markets within a year. Conversion rates improved due to tailored customer experiences and integrated analytics that guided inventory and promotion decisions.
Building a Long-Term Marketing Strategy
Effective marketing is central to sustained Shopify success. Omnichannel campaigns that integrate email, social media, and paid advertising drive awareness and conversions. Shopify’s built-in marketing tools, combined with integrations from a trusted Shopify agency, allow businesses to schedule automated campaigns, segment audiences, and track performance metrics efficiently. These strategies ensure that marketing efforts are data-driven and scalable.
Investing in brand storytelling and customer engagement is also essential. Sharing your brand’s mission, sustainability efforts, or unique product benefits builds trust and differentiates you from competitors. With Shopify, merchants can design landing pages, product stories, and blog content that reinforce their brand message while supporting Shopify SEO services for search visibility.
Preparing for Future eCommerce Trends
Looking ahead, merchants must stay agile. Emerging technologies like augmented reality (AR) for product visualization, virtual reality (VR) shopping experiences, and AI-powered chatbots are shaping the future of online retail. Shopify’s ecosystem supports many of these innovations, allowing merchants to experiment with interactive experiences that increase engagement and conversion rates.
Additionally, environmental sustainability and social responsibility are becoming crucial to modern shoppers. Brands that integrate eco-friendly practices, transparent sourcing, and ethical business operations gain customer loyalty. Shopify supports this through integrations that track carbon emissions, manage sustainable inventory, and enable ethical supply chain management.
Final Thoughts: Maximizing Your Shopify Investment
Achieving long-term success on Shopify requires a holistic approach. By combining Shopify SEO services, Shopify performance optimization, expert guidance from Shopify Plus experts and certified Shopify agencies, and leveraging data-driven strategies, merchants can build stores that are scalable, profitable, and resilient. Continual investment in user experience, marketing, innovation, and sustainability ensures that your Shopify store remains competitive in the fast-evolving eCommerce landscape.
With the strategies outlined in this master conclusion, your business can unlock the full potential of Shopify. From optimizing store performance to embracing AI, subscription models, and global expansion, the platform offers endless opportunities for growth. By staying proactive, leveraging expert services, and continuously refining your approach, your Shopify store can achieve long-term success, delight customers, and build a strong brand presence for years to come.